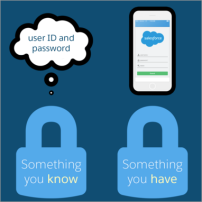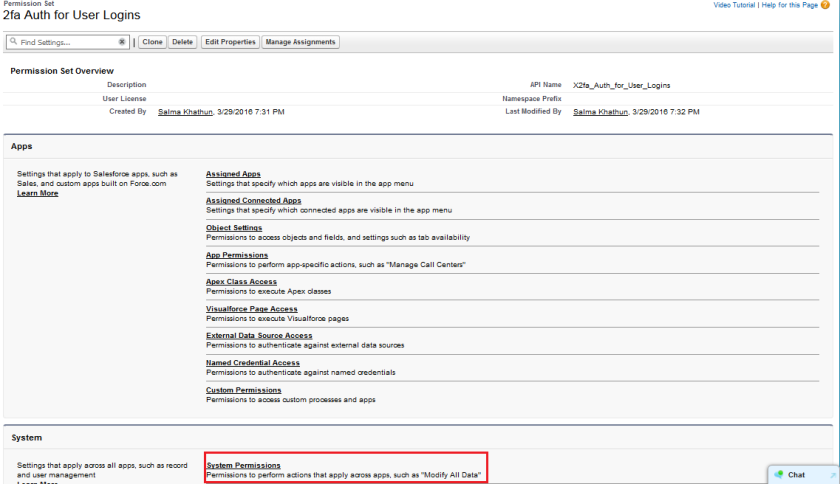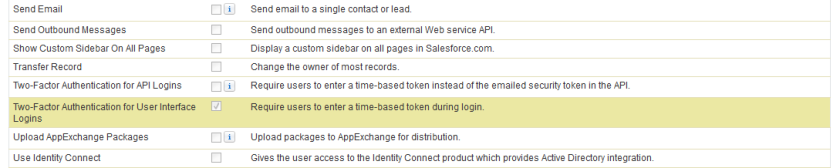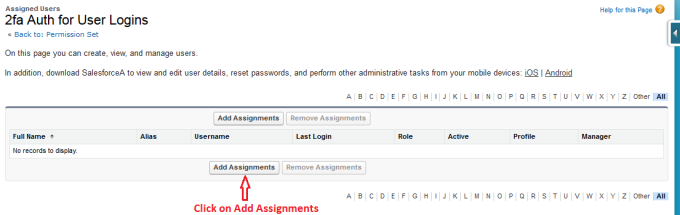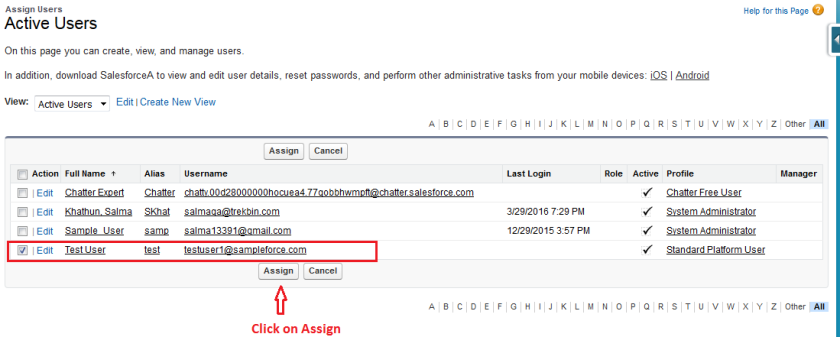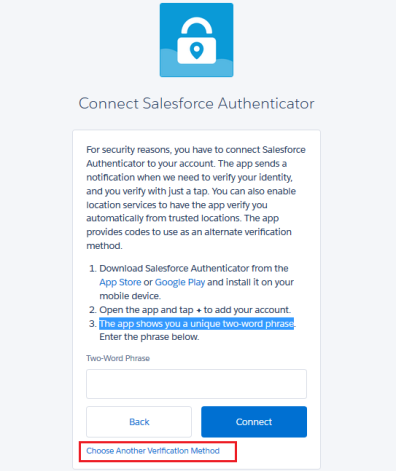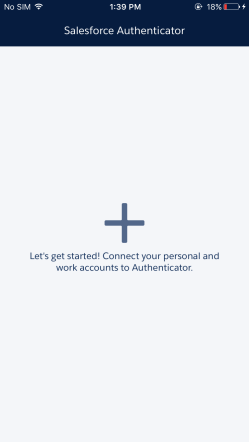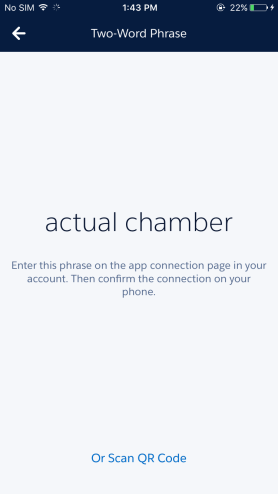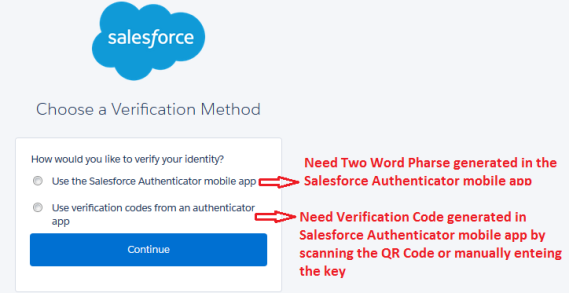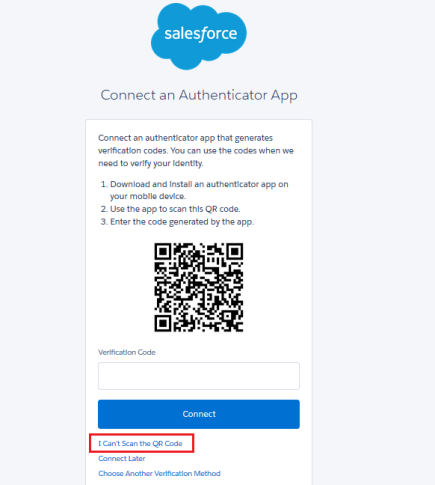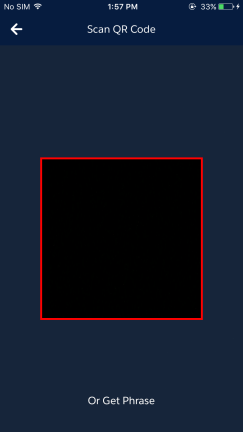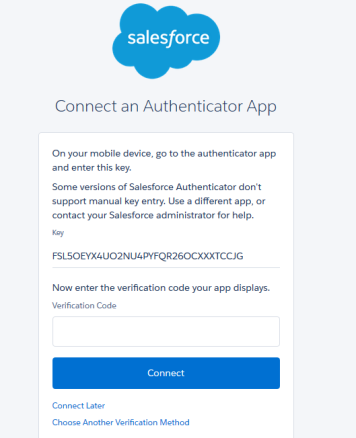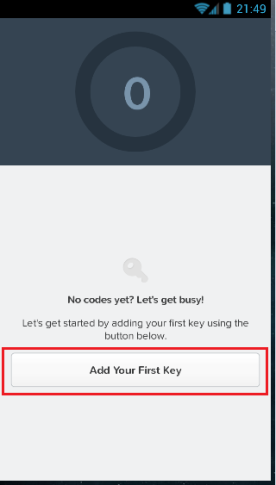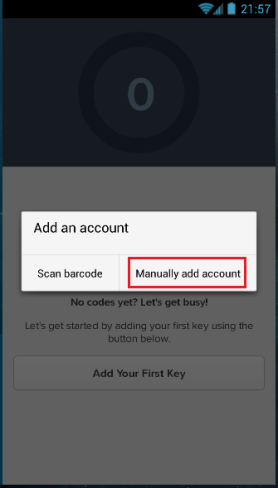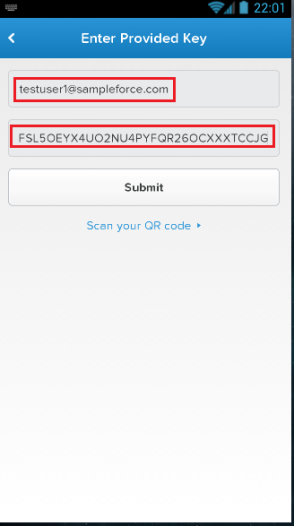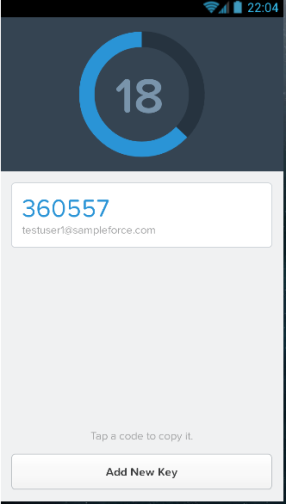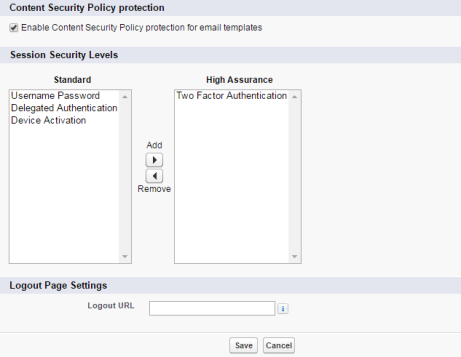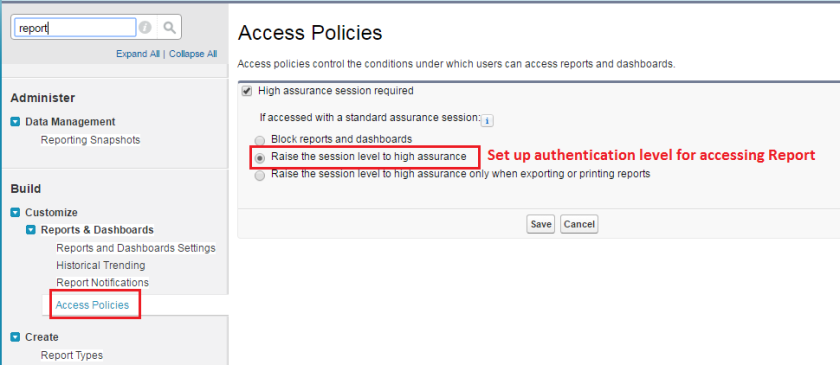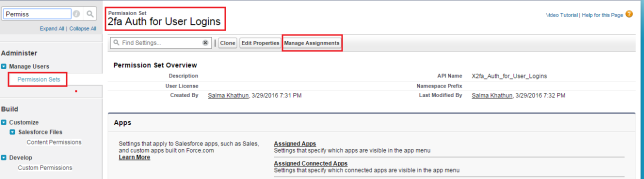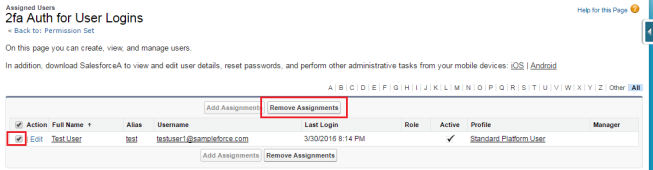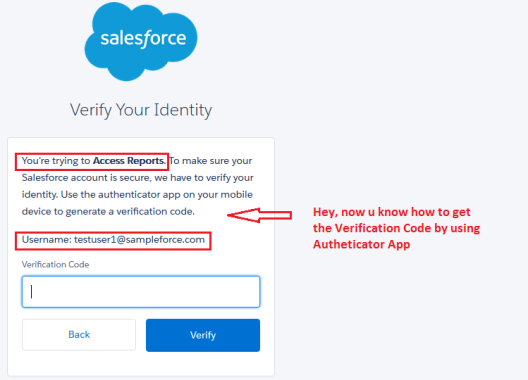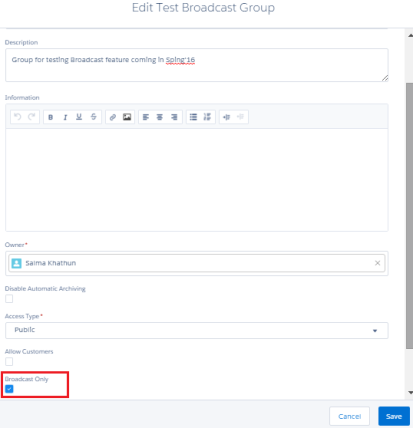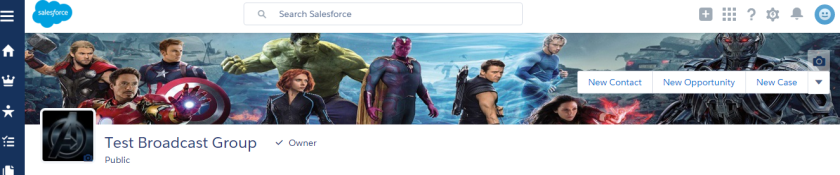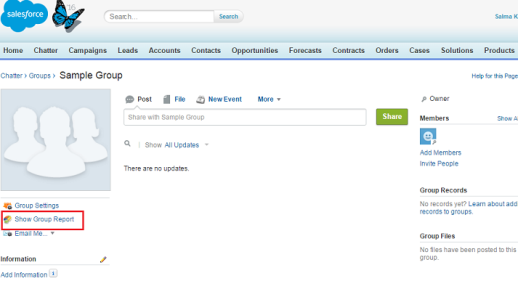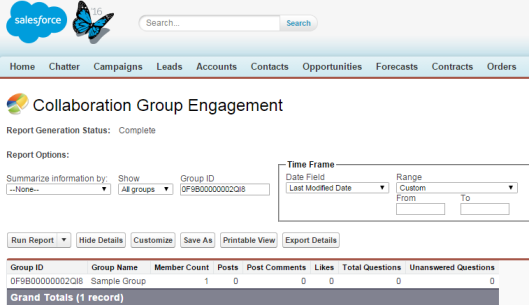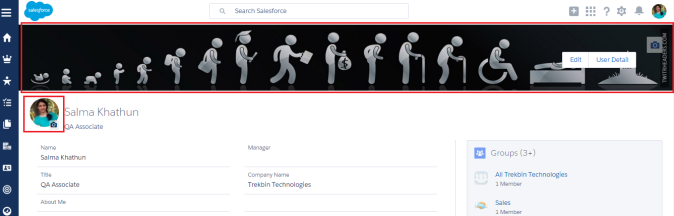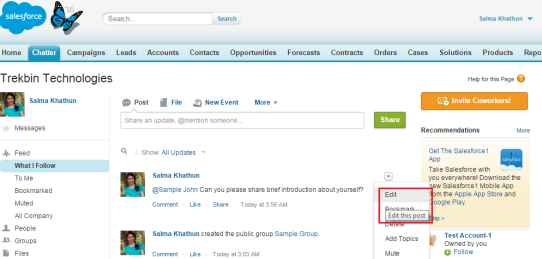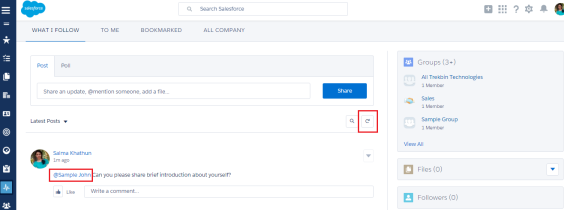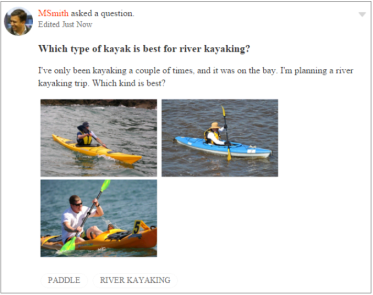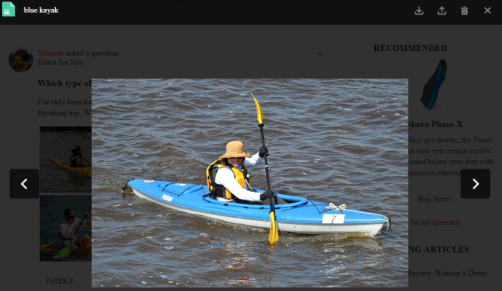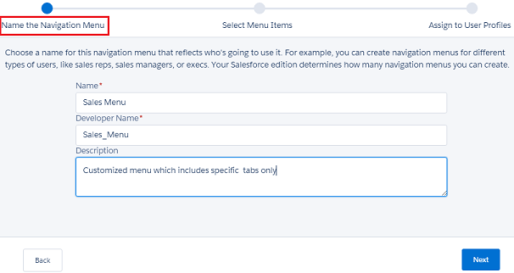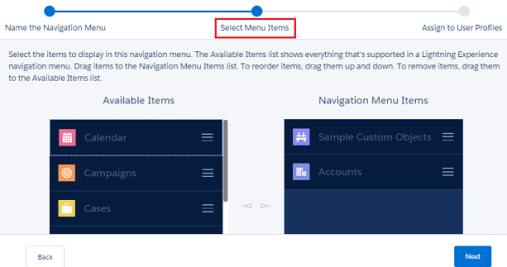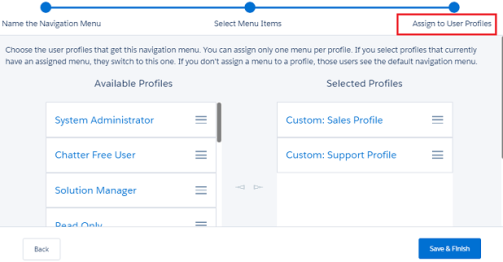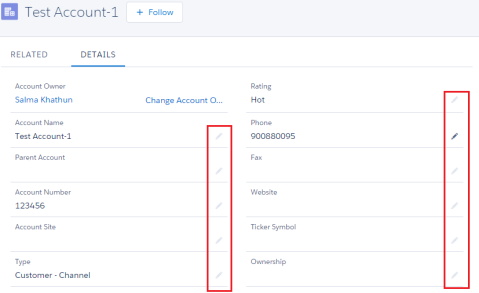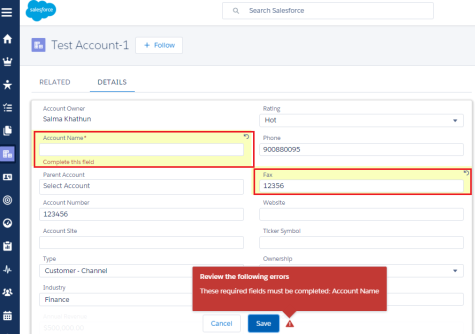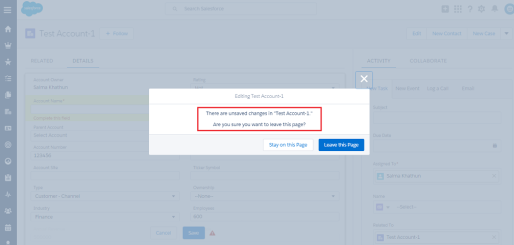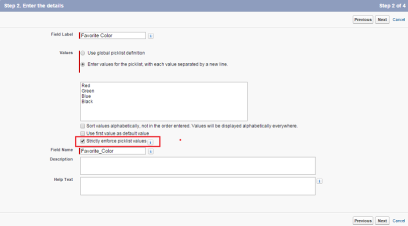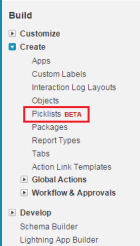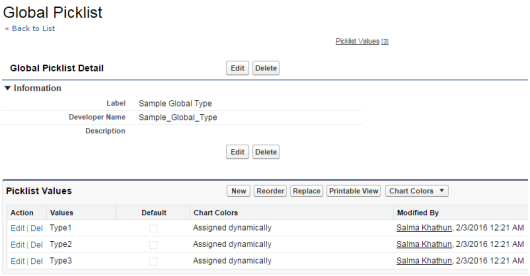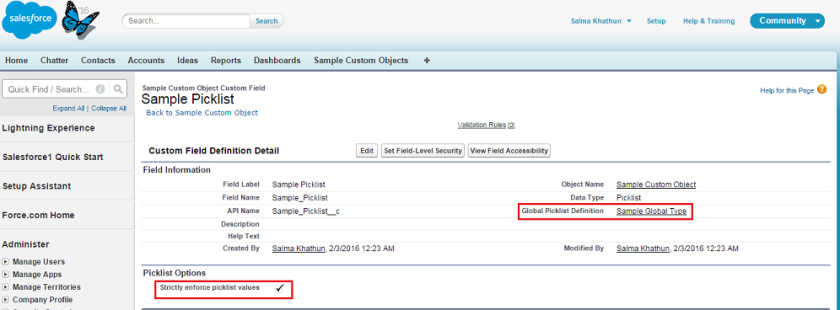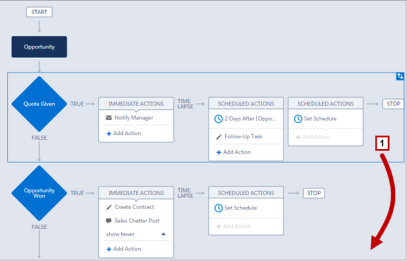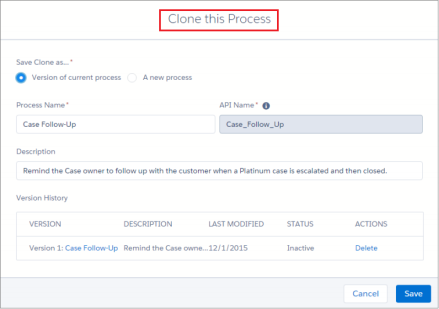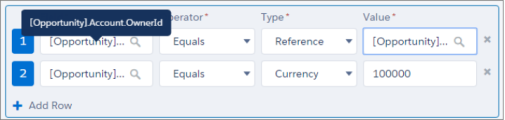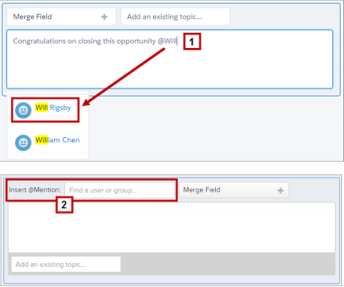At Dreamforce’16, Salesforce announces Salesforce DX, a modern approach to develop applications on the Salesforce platform, where developers can connect any of their tools. The main focus of Salesforce DX is moving from Org Based Development to Source Driven Development.
With this, developers have to sync their Salesforce Orgs with Version Control System (VCS) to track every change done by the developers. Now developers need to have a good knowledge about VCS.
What is a Version Control System? What is a Repository? What is a Branch? What is a Commit/Check In? What is a Merge?
What about Admins? Do admins also need to learn all these developer tools and do they need to remember all commands for achieving DX with Command Line Interface (CLI)?
Answer would be No! With AutoRABIT release management platform, anyone either it could be developer/admin/release manager will be able to achieve Continuous Integration with few clicks using GUI instead of CLI. A process flow will be defined for your organization then you do Declarative/Code level changes to sandbox and then push the changes to Version Control and then deploy from there to Production/Sandboxes. Below is the sample process flow which is designed for X organization to achieve Continuous Delivery.
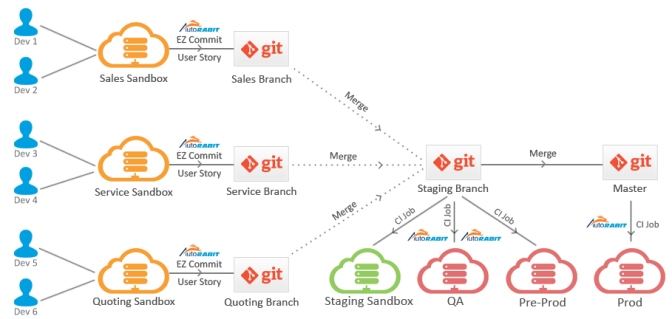
Here are few links to check around features you can achieve Continuous Delivery with AutoRABIT:
- Features: https://youtu.be/juW1sLmstwY
- Deployments using Profile Manager: https://youtu.be/_2SALJ6Ah5k
- Salesforce Org Synchronization: https://youtu.be/3tH4aU-q9qU
- CI Jobs: https://youtu.be/cyrUeAw9vaI
- Data Migration: https://youtu.be/oQ4uc27At6Q
- EZ Commit: https://youtu.be/AHII6EW8kRc
Contact me if you would like to know more about it at salma.k@autorabit.com







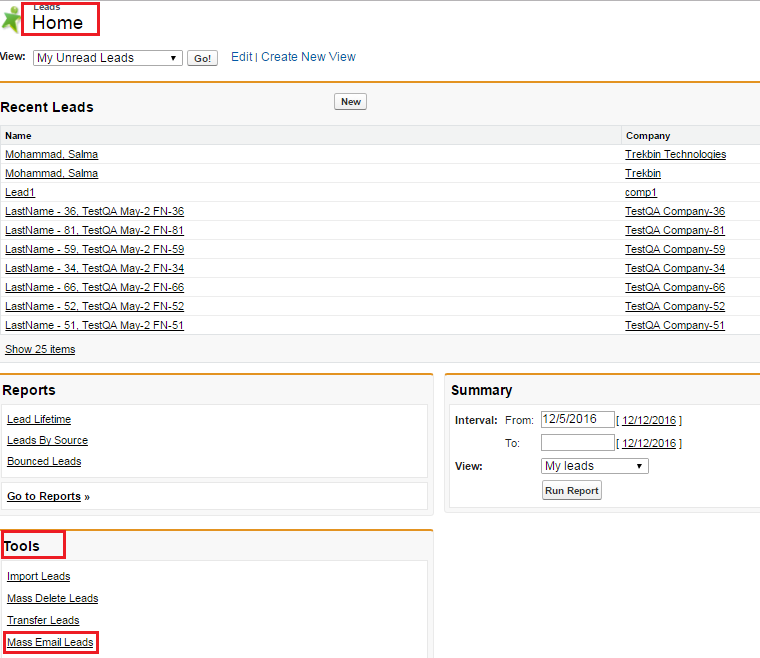
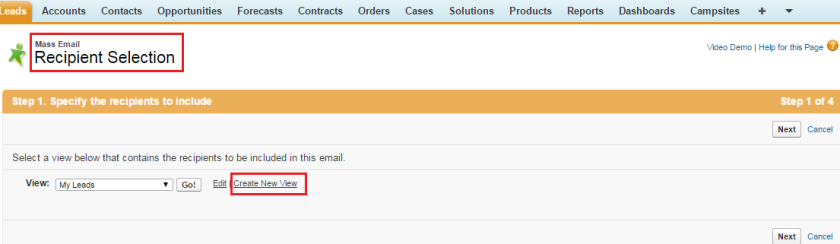 I want all Leads who’s Status=Open-Not Contacted, so I have created list view as below:
I want all Leads who’s Status=Open-Not Contacted, so I have created list view as below: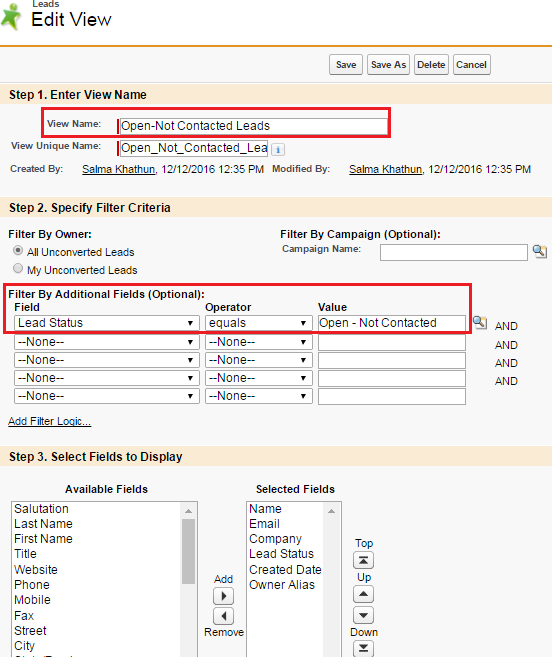
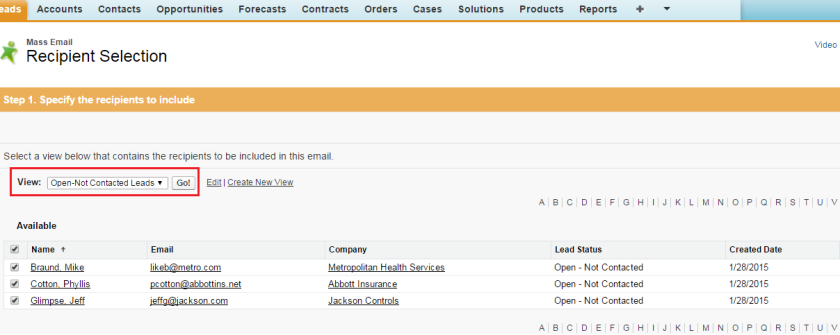

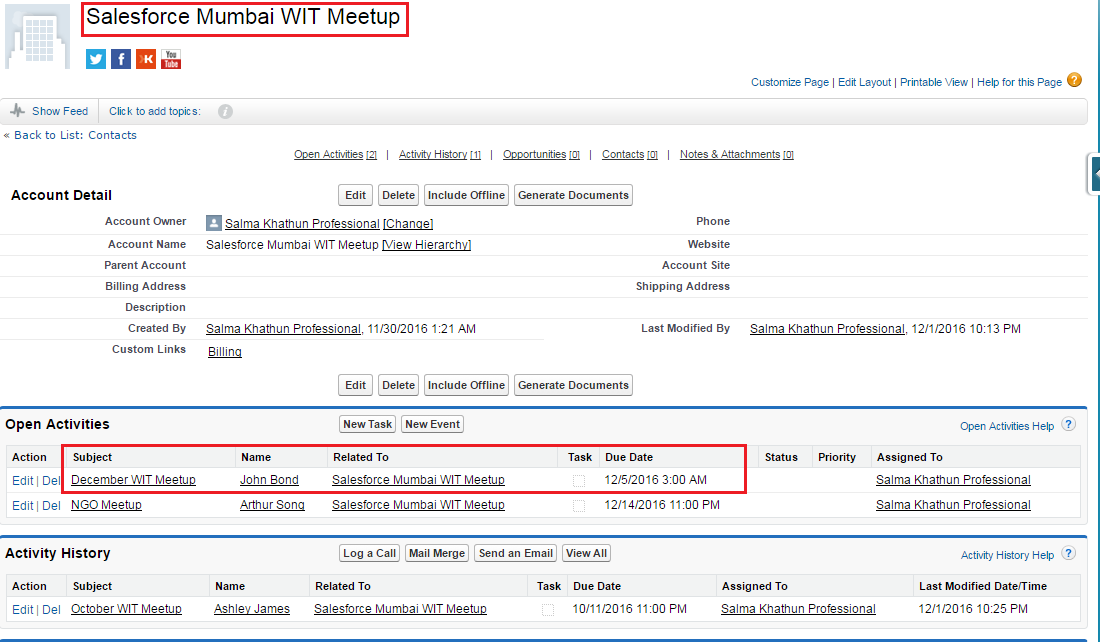
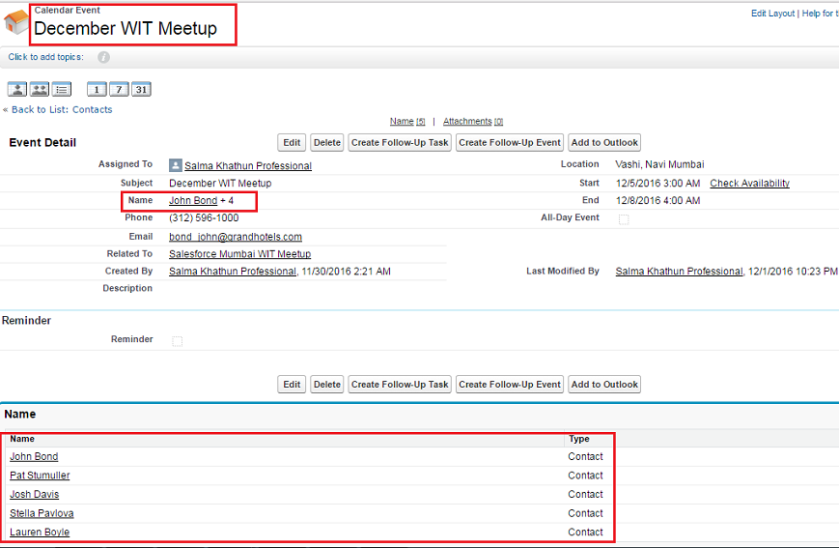
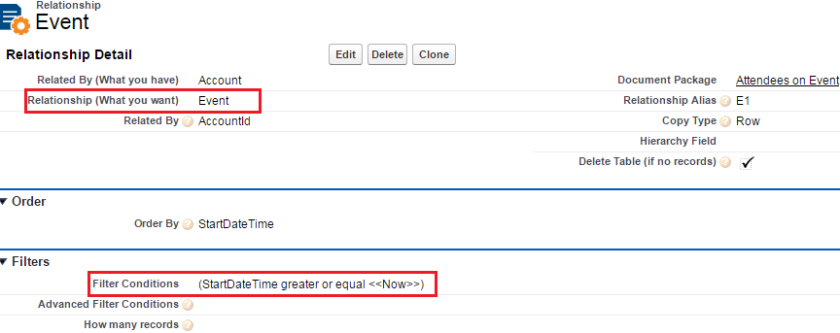
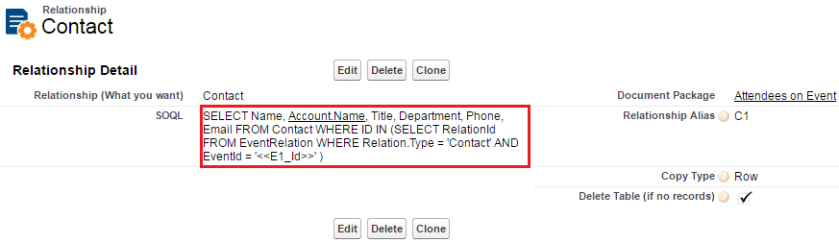
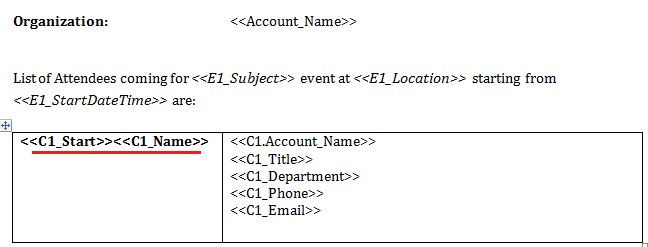
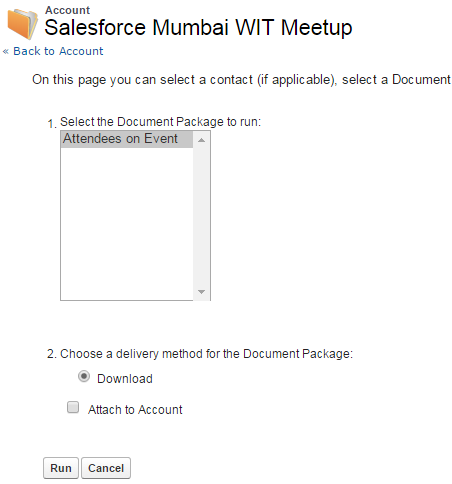
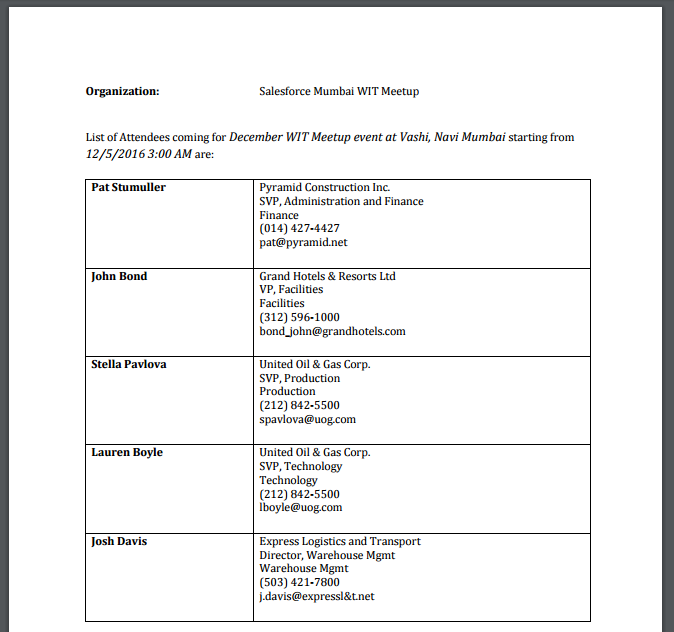

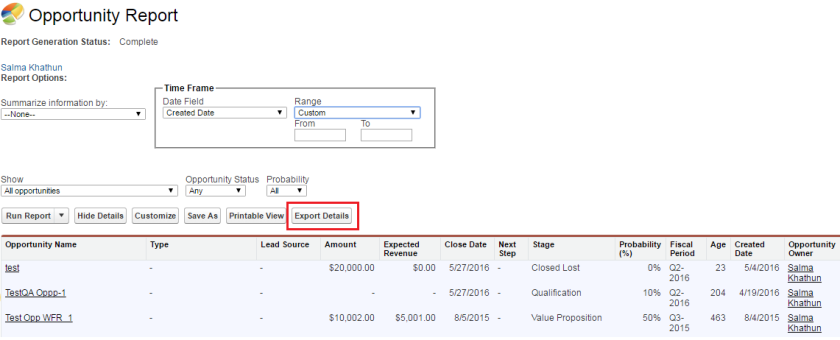
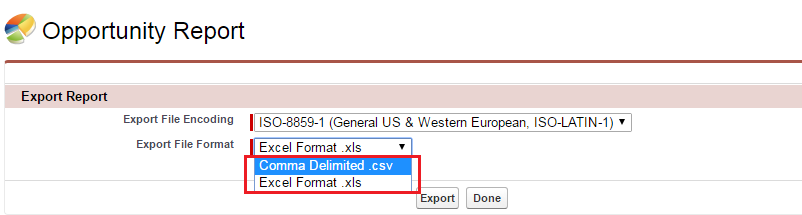

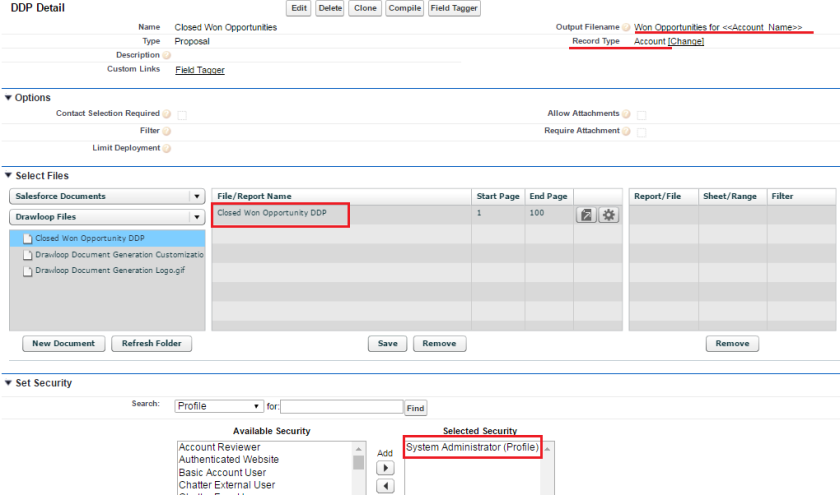
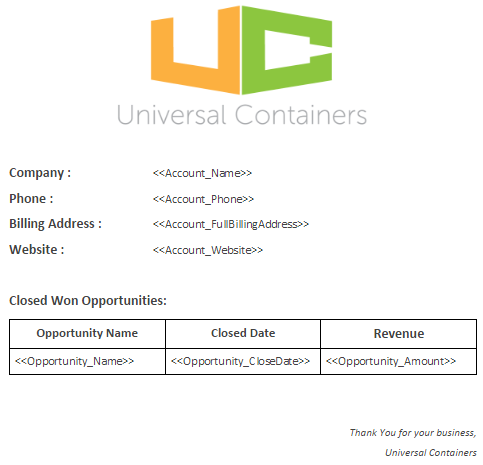
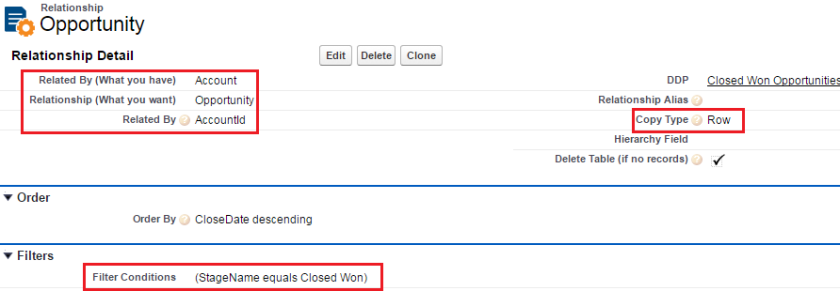
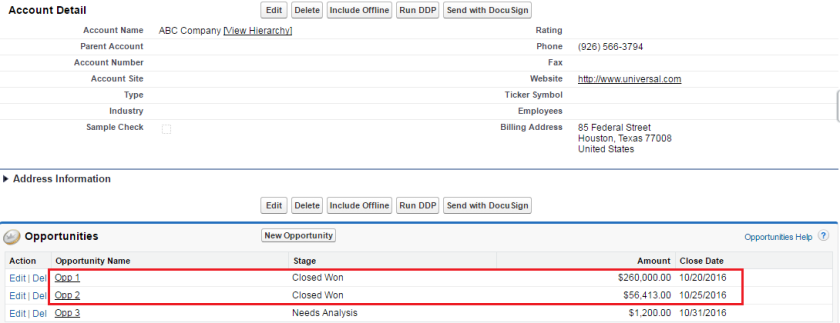
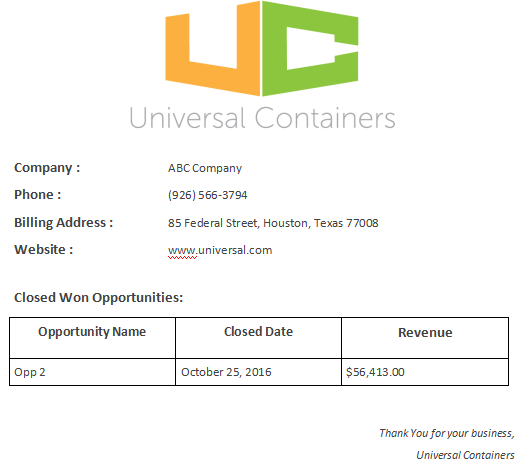
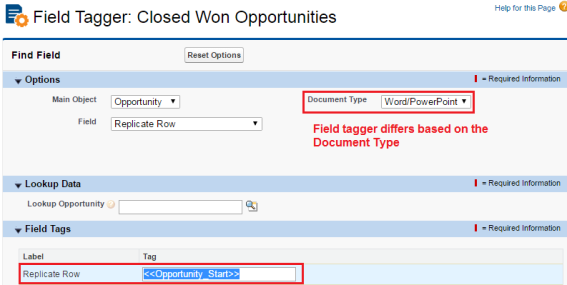
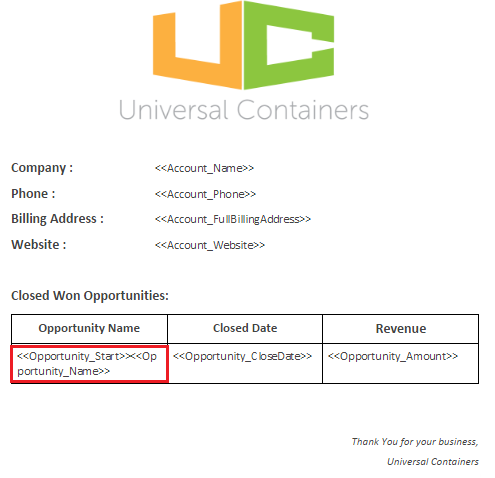
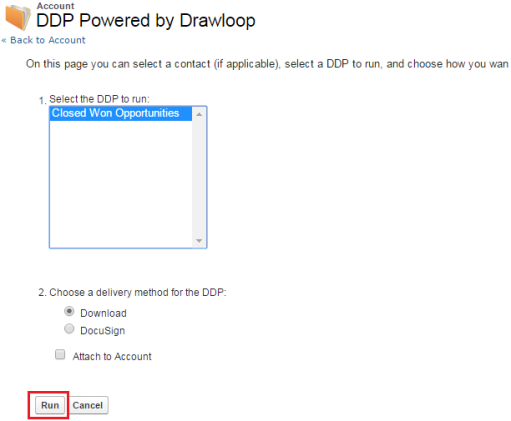
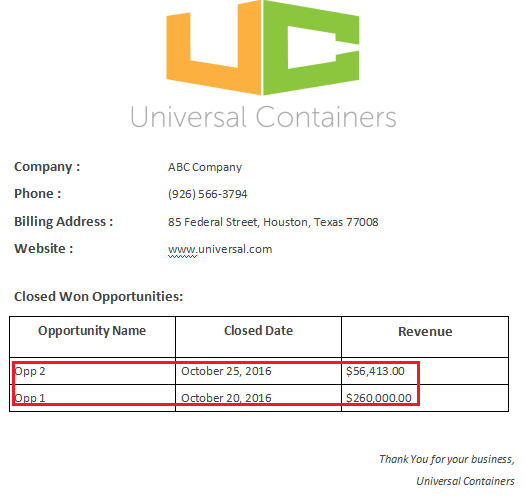

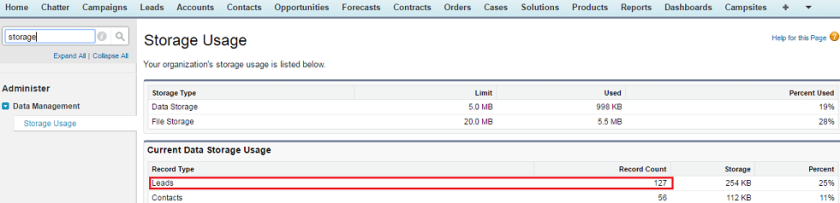
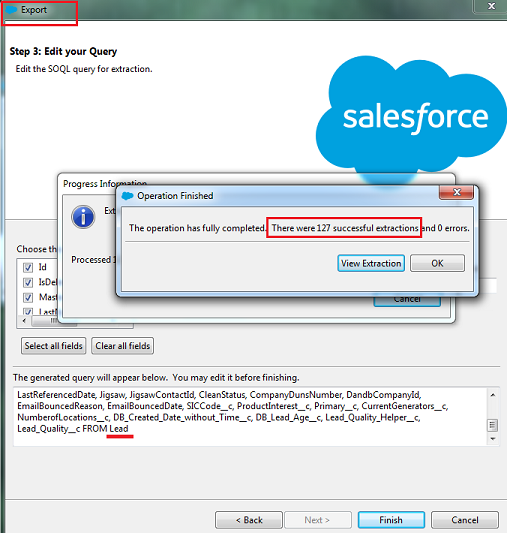
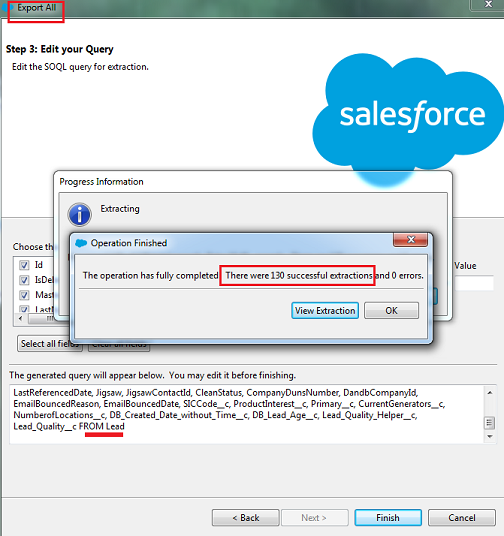
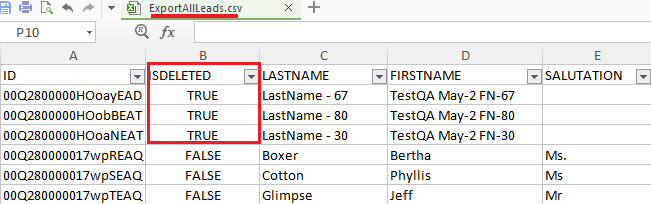

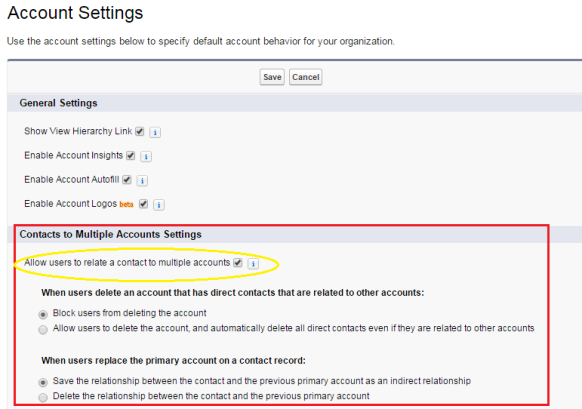
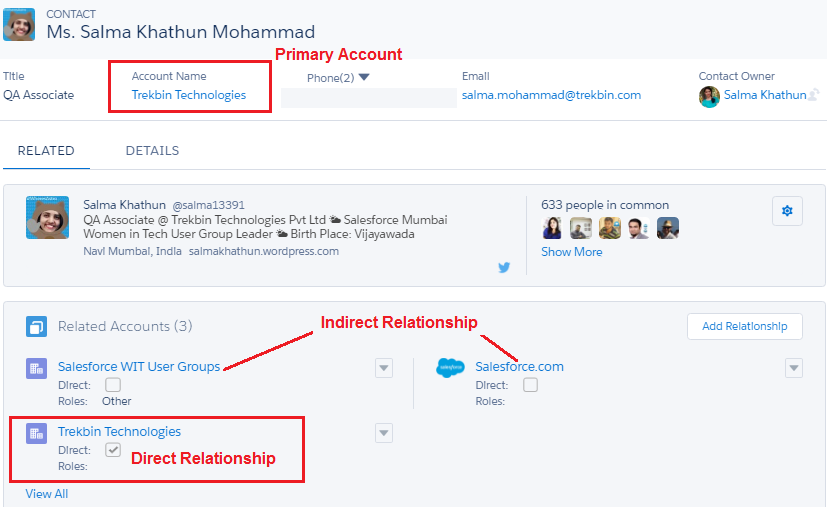
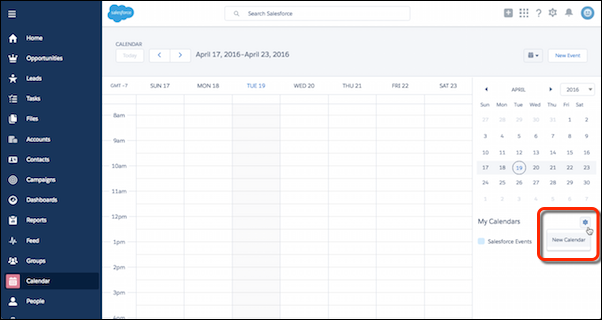
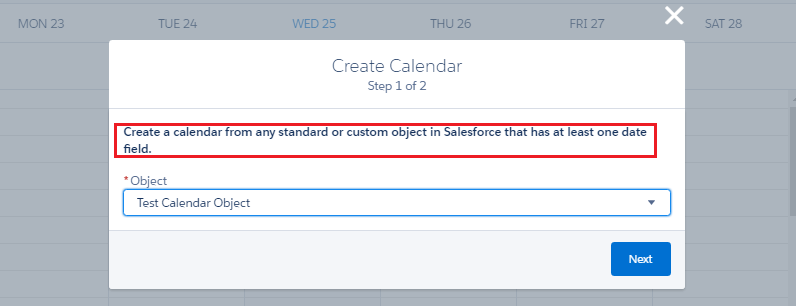
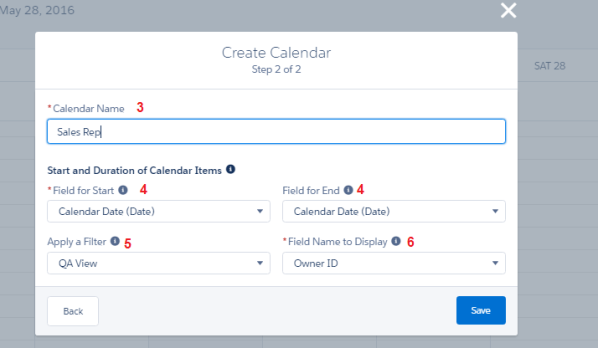
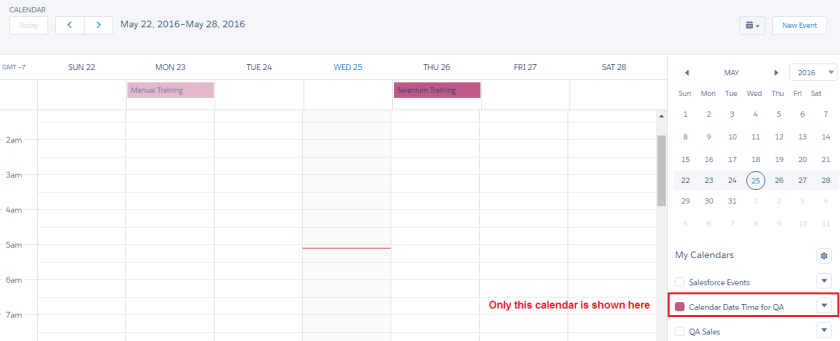
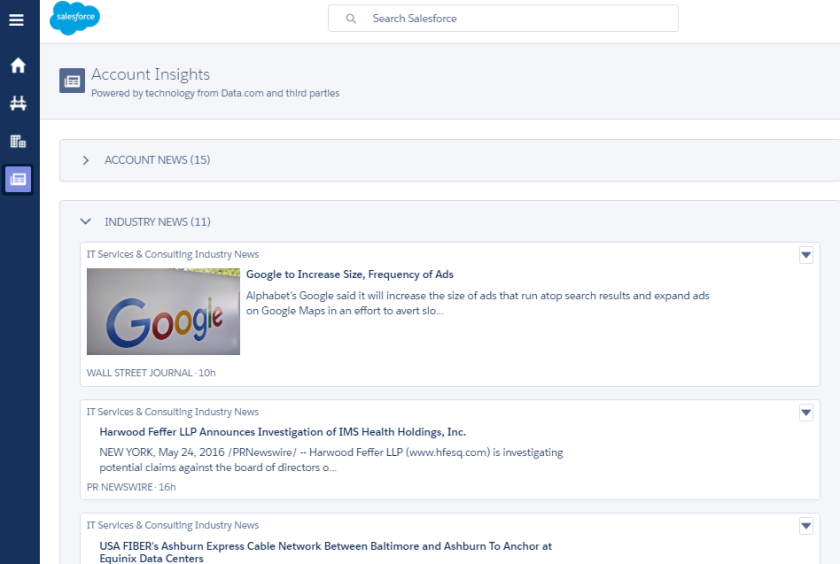
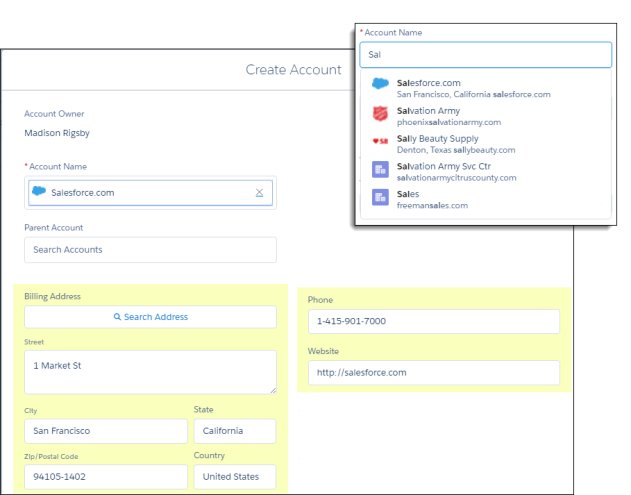
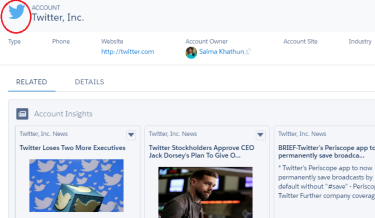 Check the ‘Enable Account Logos’
Check the ‘Enable Account Logos’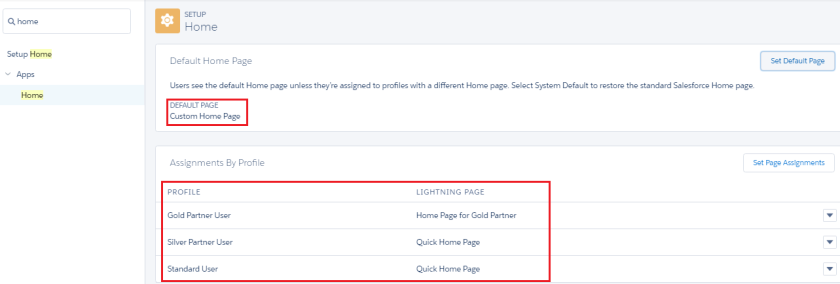
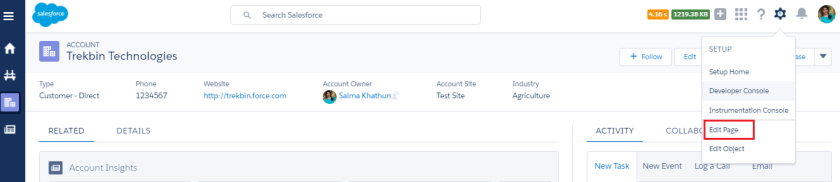
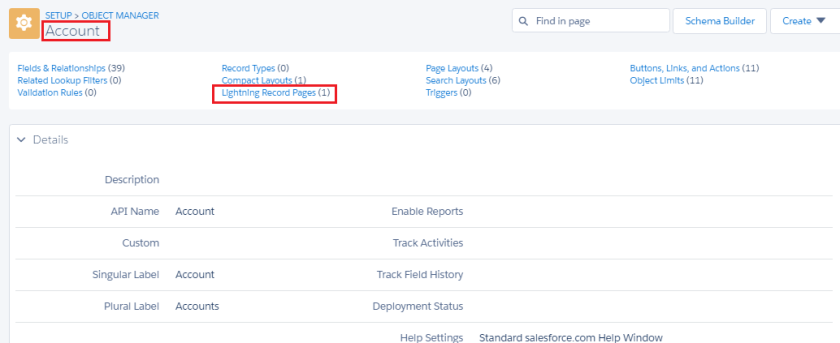
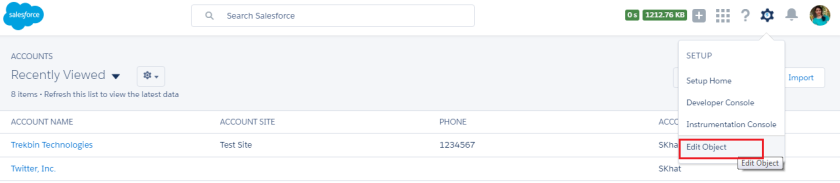
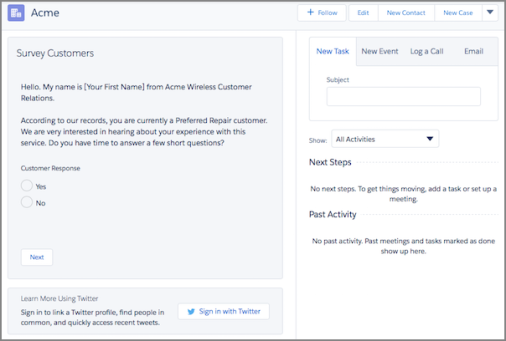
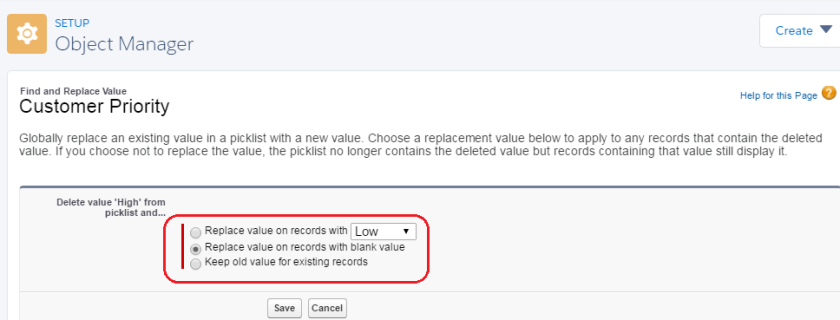
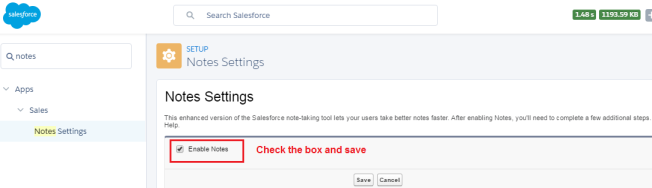
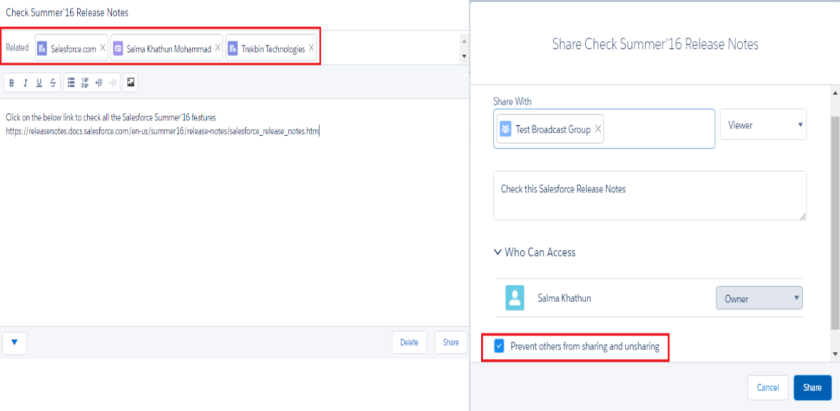
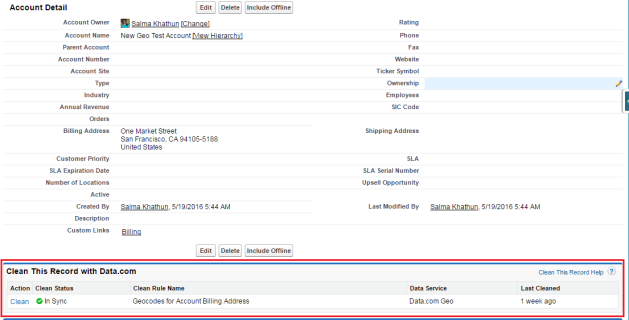
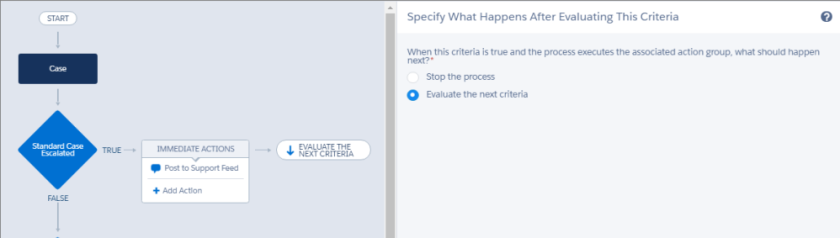
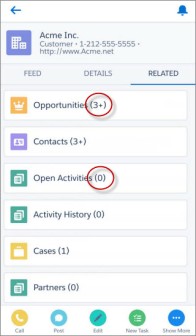

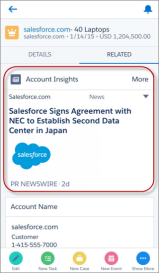
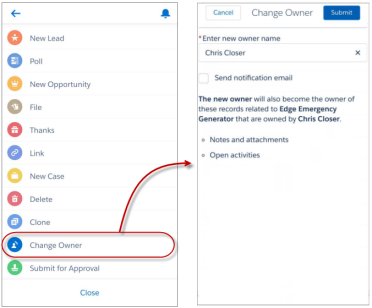 change record owners for accounts, campaigns, cases, cont
change record owners for accounts, campaigns, cases, cont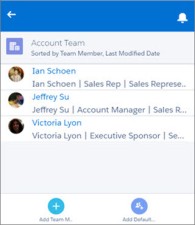 detailed information about the
detailed information about the

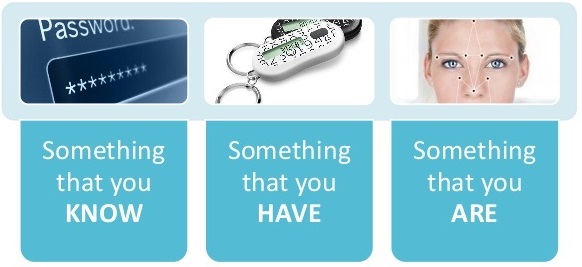
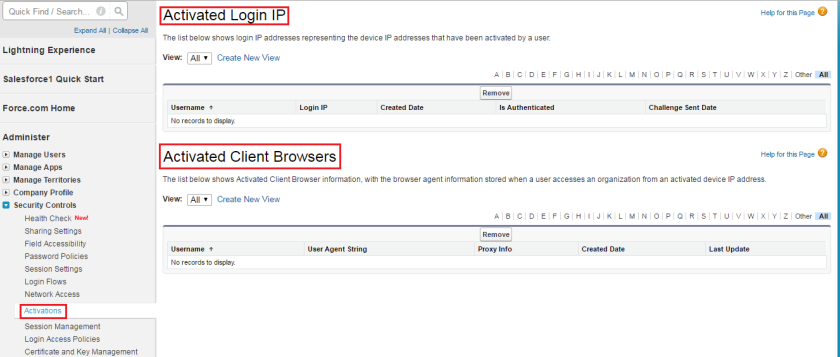
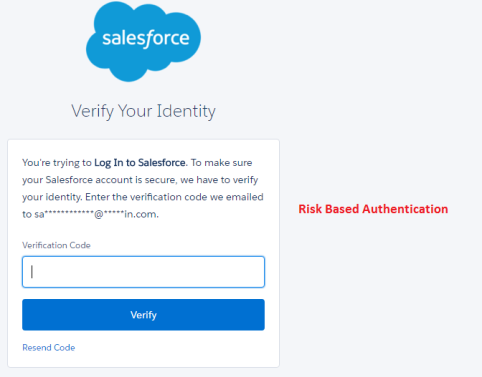 In addition, you can provide input into a risk based authentication by setting up Trusted networks via Setup, Security Controls, Network Access or via profile based IP restrictions. Check
In addition, you can provide input into a risk based authentication by setting up Trusted networks via Setup, Security Controls, Network Access or via profile based IP restrictions. Check